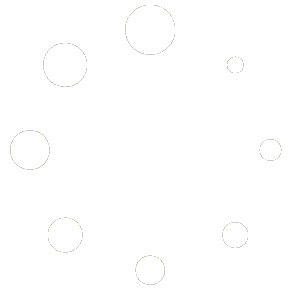Repair corrupted user in Windows 8
Recently I had an strange issue with windows 8 apps. Every time I start system all apps were closing unexpectedly.
After explain this problem in Windows community I noticed is a quite frequently issue. Support team person Germán Torres sent me some advices:
- 1. Execute
wsreset.exe
from command line - 2. Execute these following commands as administrator (cli) :
DISM.exe /Online /Cleanup-image /Restorehealth
Sfc /Scannow
Powershell -ExecutionPolicy Unrestricted Add-AppxPackage -DisableDevelopmentMode -Register $Env:SystemRoot\WinStore\AppxManifest.XML
- http://go.microsoft.com/fwlink/p/?LinkId=268423
- Log on as user ‘temp’ account.
- Open the My Documents folder by clicking the Start button, and then clicking Computer. Double-click the hard disk drive that Windows is installed on (it’s usually your C: drive), double-click Users, double-click the folder with the name of your account, and then double-click My Documents.
- Click the Tools menu, and then click Folder Options. If you don’t see the Tools menu, press Alt.
- Click the View tab, and then click Show hidden files, folders, and drives.
- Clear the Hide protected operating system files check box, click Yes to confirm, and then click OK.
- Locate the C:\Users\Old Username folder, where C is the drive that Windows is installed on, and Old_Username is the name of the profile you want to copy files from. In my case the destination is C:\Users\Francisco.
- Select all of the files and folders in this folder, except the following files:
-
Ntuser.dat
-
Ntuser.dat.log
-
Ntuser.ini
-
- Click the Edit menu, and then click Copy.If you don’t see the Edit menu, press Alt.
- Locate the C:\Users\>New_Username folder, where C is the drive that Windows is installed on, and New_Username is the name of the new user profile you created. In my case the destination is C:\Users\Francisco2.
- Click the Edit menu, and then click Paste. If you don’t see the Edit menu, press Alt.Important * If the system asks to overwrite any file, answer ‘No’.
Log off, and then log back on as the new user.
If you have e‑mail messages in an e‑mail program, you must import your e‑mail messages and addresses to the new user profile before you delete the old profile.
- Test along some days the new account and when everything is ok you can delete the old profile (‘Francisco’) as well ‘temp’